Step by Step Install Oracle Enterprise Linux (OEL) 7.7
In this article, Here we are going to demonstrate step by step installation of Oracle Enterprise Linux (OEL) 7.7. For this demo, we will be using VMware Workstation 15. Click here to download OEL ISO Image.
Setup your VM Machine as per your required configuration. Here we are using the below configuration.
Once VM (Virtual Machine) configuration is done, Power on Virtual Machine and Press ENTER.
Select the required Language.
In the Installation Summary here you need to set up all System Configuration required in your Server.
In the LOCALIZATION section select DATE & TIME, Do Select Time Zone as per your requirement, and click on the Done button to go to Main Page.
In this SOFTWARE section, do select SOFTWARE SELECTION, From Base Environment you can Select required packages and software. For this demo, I have selected the Infrastructure Server from Base Environment and selected the below Add-Ons. Once packages are selected click on the Done button to go to Main Page.
In this SYSTEM section, select INSTALLATION DESTINATION, Here hard-disks attached to System will be visible, Currently, we have only one hard-disk and it will be used for OS installation, Select the Hard-disk and choose Automatically configure partitioning option with this option, Hard disk will be a partition with LVM (Logical Volume Manager) and formatted with xfs file system, Click on Done button to return to Main Page.
In the SYSTEM section, select NETWORK & HOSTNAME. In this section network card attached to the system will be visible. Enable NIC by clicking on ON Button and Enter Hostname for machine and click Apply button once both these changes is done click on the Configure button here you can define your static IPs or DHCP option. for Static IP. You need to enter IP Address, Netmask, Gateway in the 6th TAB IPv4 Setting. Here I am using the DHCP option. Once the configuration is done click on the Done button to return to Main Page.
In the SYSTEM section, select KDUMP, I am disabling this option as not required for Test Environment.
Once all setups are done click Begin Installation.
Setup root password by clicking on the ROOT PASSWORD.
Once the installation is done click on the Reboot button to finish the installation.
Login to Server with IP address define in NETWORK & HOSTNAME section. The attached 50GB harddisk is divided into 2 partition one is used as the root partition and the other used as the boot partition. The root partition is using LVM.
[root@test-machine02 ~]# df -hT
Filesystem Type Size Used Avail Use% Mounted on
devtmpfs devtmpfs 1.9G 0 1.9G 0% /dev
tmpfs tmpfs 2.0G 0 2.0G 0% /dev/shm
tmpfs tmpfs 2.0G 9.1M 2.0G 1% /run
tmpfs tmpfs 2.0G 0 2.0G 0% /sys/fs/cgroup
/dev/mapper/ol-root xfs 46G 1.8G 44G 4% /
/dev/sda1 xfs 1014M 178M 837M 18% /boot
tmpfs tmpfs 392M 0 392M 0% /run/user/0
[root@test-machine02 ~]#
[root@test-machine02 ~]# pvs
PV VG Fmt Attr PSize PFree
/dev/sda2 ol lvm2 a-- <49.00g 4.00m
[root@test-machine02 ~]#
[root@test-machine02 ~]# vgs
VG #PV #LV #SN Attr VSize VFree
ol 1 2 0 wz--n- <49.00g 4.00m
[root@test-machine02 ~]#
[root@test-machine02 ~]# lvs
LV VG Attr LSize Pool Origin Data% Meta% Move Log Cpy%Sync Convert
root ol -wi-ao---- <45.12g
swap ol -wi-ao---- <3.88g
[root@test-machine02 ~]#
[root@test-machine02 ~]# fdisk -l /dev/sda
Disk /dev/sda: 53.7 GB, 53687091200 bytes, 104857600 sectors
Units = sectors of 1 * 512 = 512 bytes
Sector size (logical/physical): 512 bytes / 512 bytes
I/O size (minimum/optimal): 512 bytes / 512 bytes
Disk label type: dos
Disk identifier: 0x000ad409
Device Boot Start End Blocks Id System
/dev/sda1 * 2048 2099199 1048576 83 Linux
/dev/sda2 2099200 104857599 51379200 8e Linux LVM
Click here for How to Enable 64bit option in Oracle Virtual Machine while OS Installation on Window
Click here for How to Upgrade Oracle Enterprise Linux (OEL) 7.7 to 7.9
Click here for How to Configure LVM (Logical Volume Management) in Oracle Enterprise Linux (OEL)
Click here for How to Extend and Reduce LVM (Logical Volume Management)
Click here for Step by Step manually creation of an Oracle 19c Database on Linux 7
This document is just for learning purpose and always validate in the LAB environment first before applying in the LIVE environment.
Hope so you like this article!
Please share your valuable feedback/comments/subscribe and follow us below and don’t forget to click on the bell icon to get the most recent update. Click here to understand more about our pursuit.
![]()

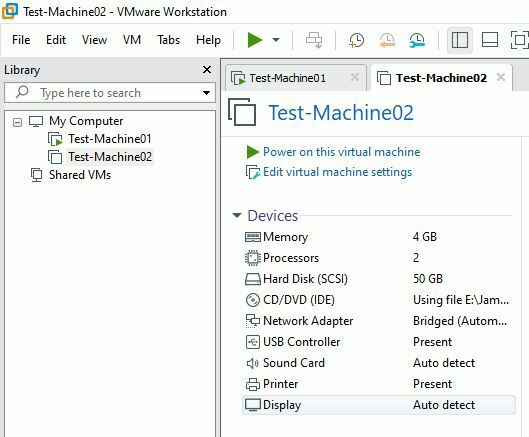

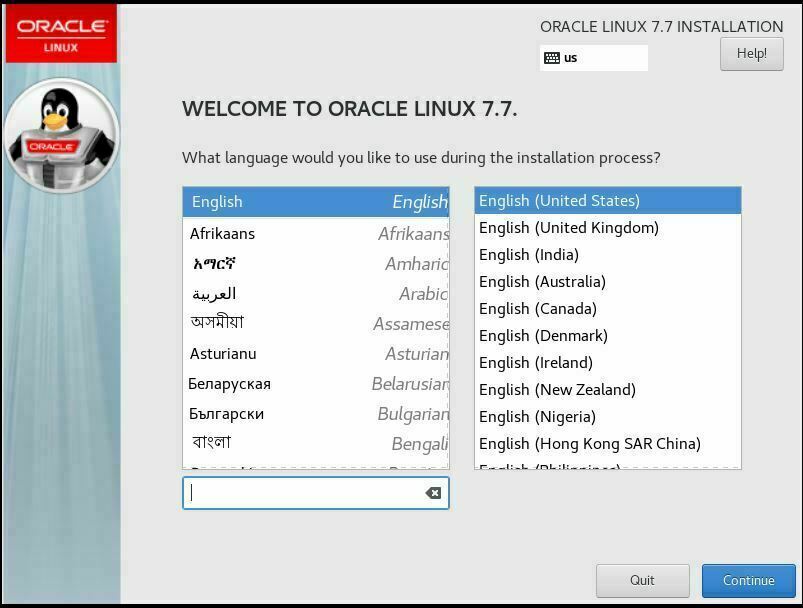
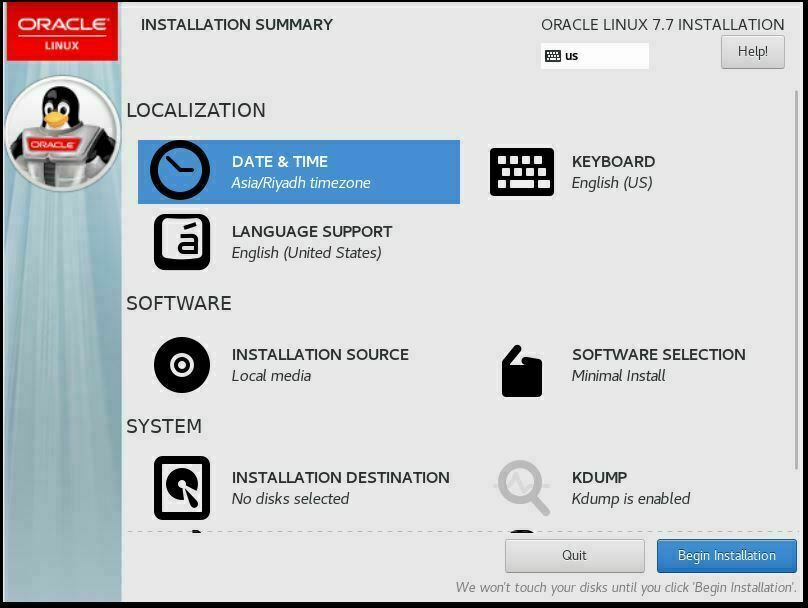
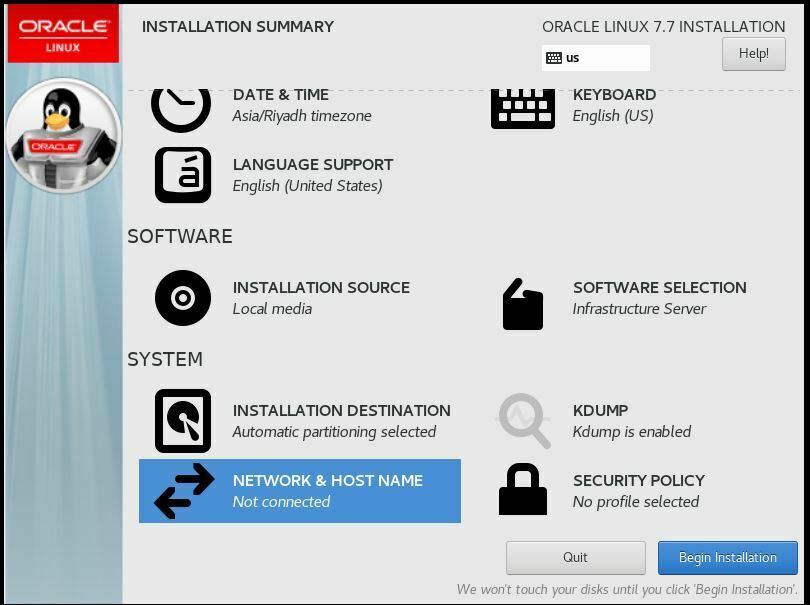
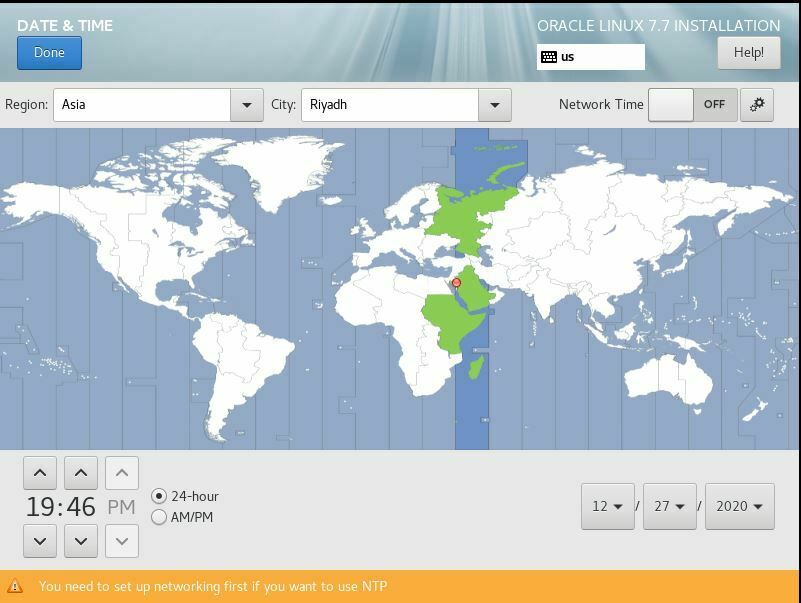

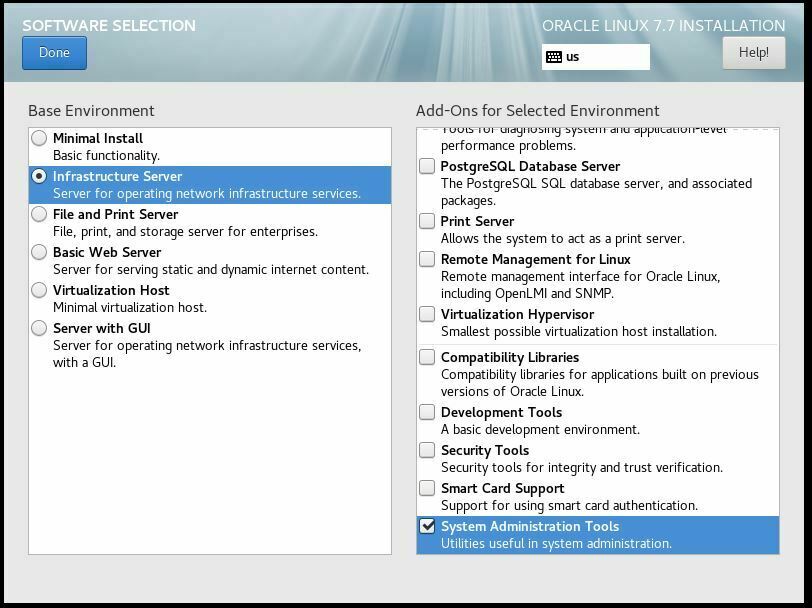

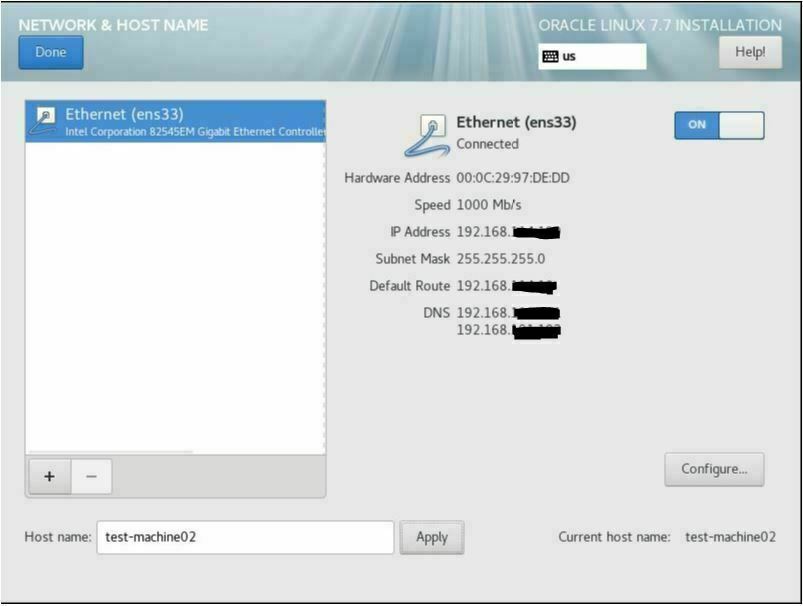
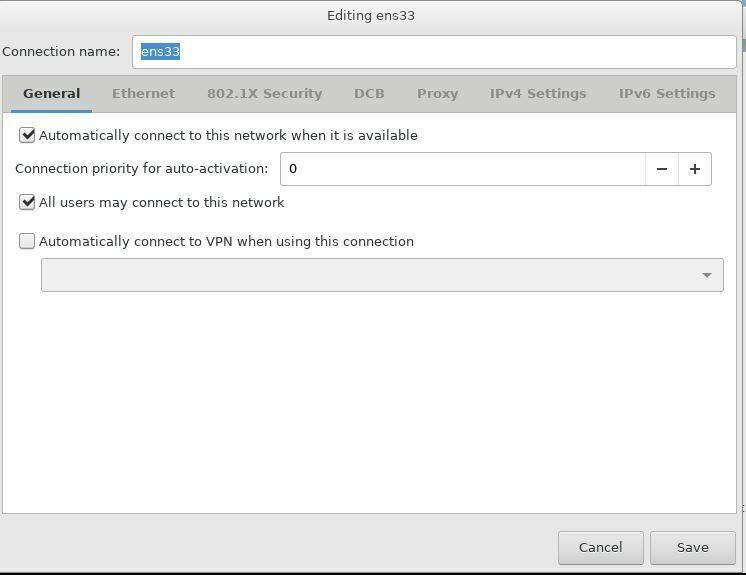

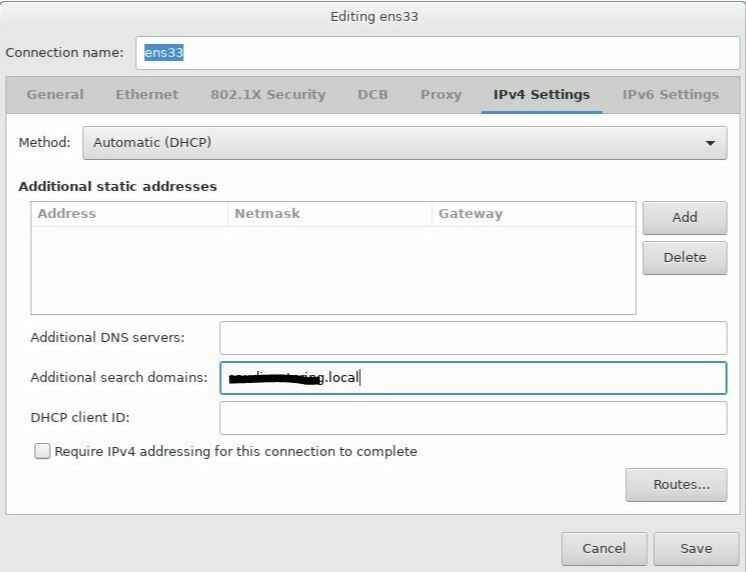
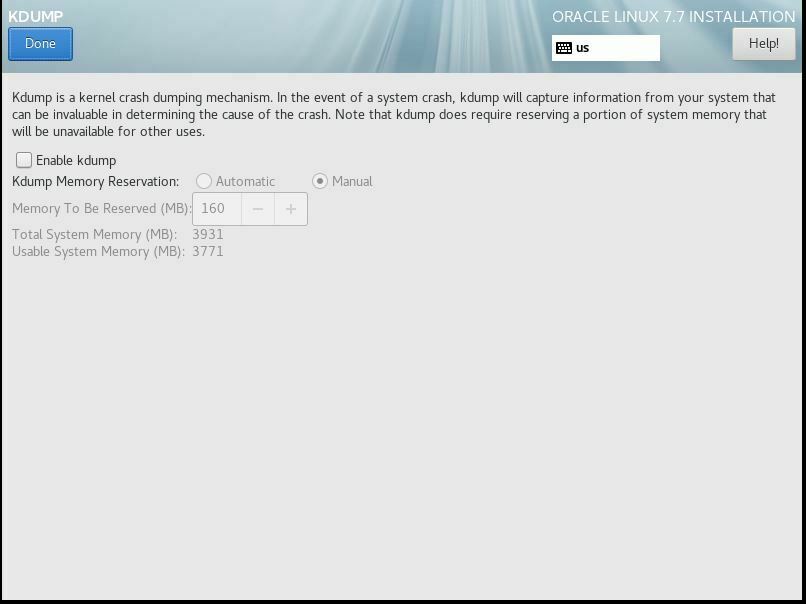
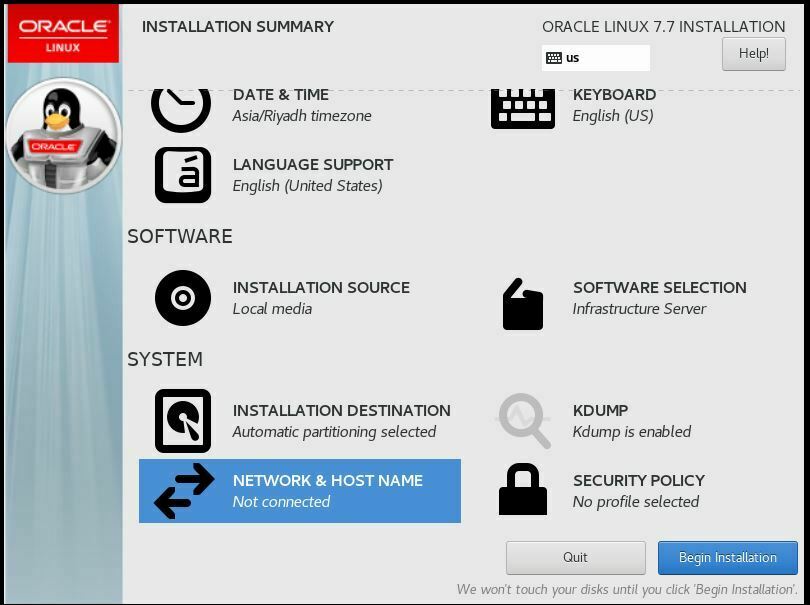

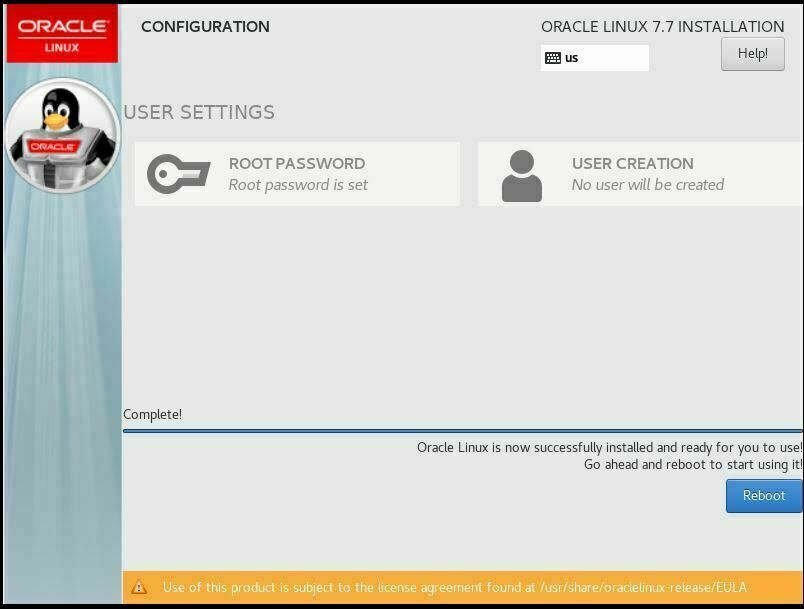

Wonderful article team. Great going.
Thanks, Krishna for the feedback! Keep visits and share valuable feedback.